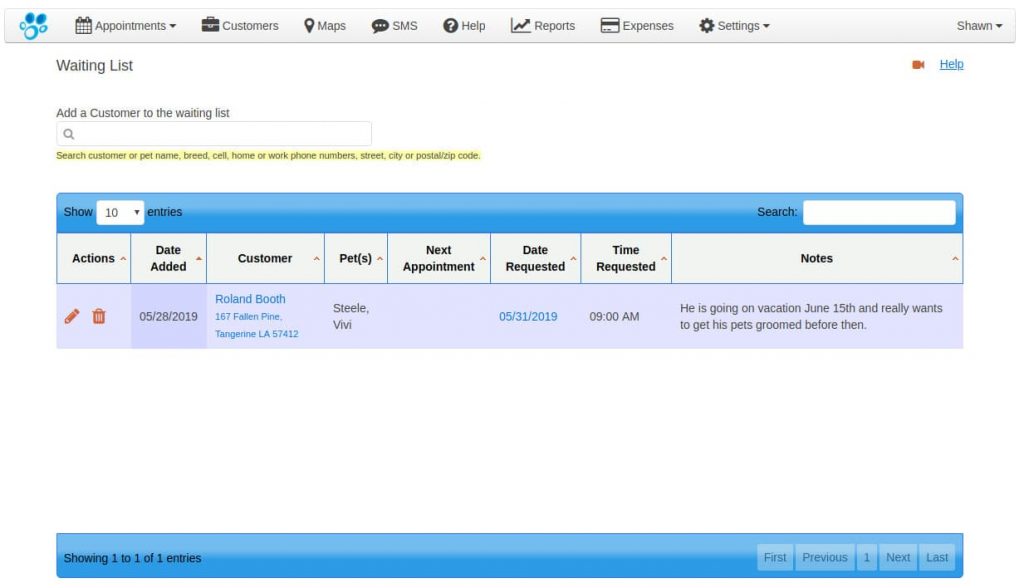What a great problem to have, you’re all booked up! What do you do with potential customers calling in for pet grooming? Refer them to another groomer, turn them away or add them to your pet grooming waiting list.
This post will show you how to add your new potential or existing customer to your pet grooming waiting list in Groomsoft.
Also note, you can use the pet grooming waiting list for any pet service whether it’s boarding or day care. In the notes section described below, note what the customer is waiting for. Then it can be easily viewed with the search feature that will be mentioned later.
How to access the waiting list
The pet grooming waiting list can be accessed by going to the Appointments main menu and choosing the Waiting List option.
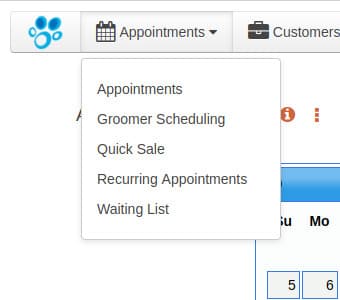
The pet grooming waiting list can also be accessed from the sub menu on the appointments or maps pages and choosing the Waiting List option.
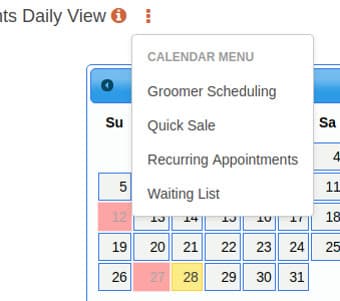
How to add an existing customer to your pet grooming waiting list
You can add an existing customer to the waiting list by searching the customer, pet, and/or breed name, cell, home or work phone number, street, city or zip/postal code in the search box labeled “Add a Customer to the waiting list”. As you type, results will be shown, when the customer is found, select their name.
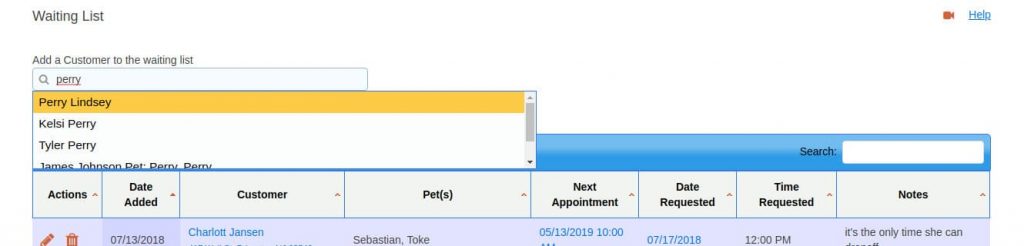
How to add a new customer to your pet grooming waiting list
Type the customer’s full name in the search box labeled “Add a Customer to the waiting list”. Once you click away from the search box, you will be asked if you would like to add a new customer. Click the “Yes Add new Customer” button and the new customer wizard will start allowing you to add the new customer, all of their pets and then return to the waiting list page.
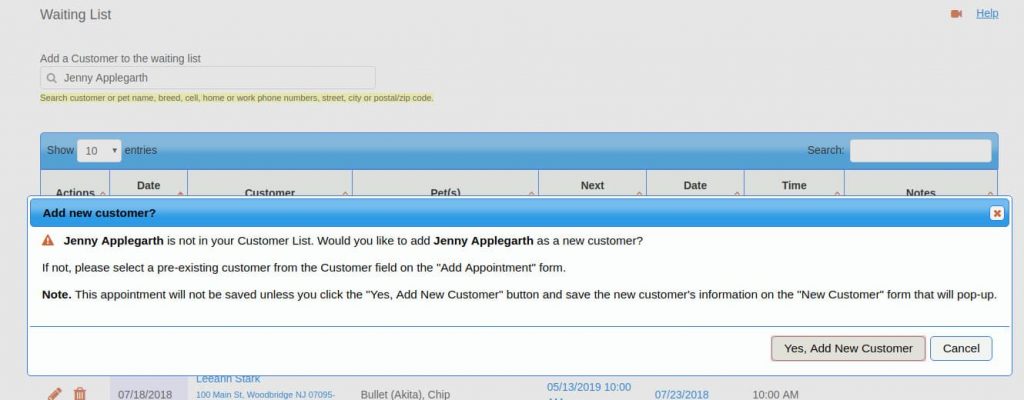
Removing a customer from your pet grooming waiting list
When an appointment is created for a customer who is on the waiting list, a checkbox will be shown on the new appointment form. The checkbox is labeled as “Remove from waiting list” and the checkbox is checked off by default. It appears right above the tabbed section that shows your Hours, Appointment Summary and Pets.
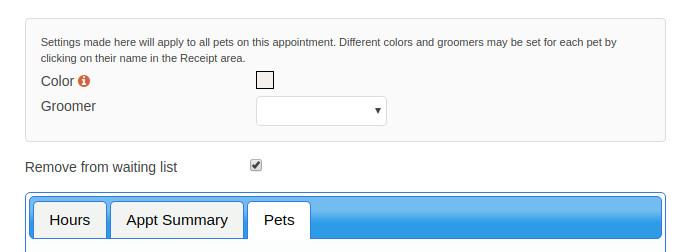
What you see in your pet grooming waiting list
When customers are on your waiting list, you will see a familiar table listing all of those customers along with the date they were added to the waiting list, date of their next appointment if there is one, their requested date/time and any notes that you have entered.
You can search by any field shown in the waiting list table, separate search terms with a space.
The date the customer was added to the waiting list is automatically saved and not editable; it’s fyi only!
If the customer already had a future appointment at the time they were added to the waiting list, that date is also automatically saved and is not editable.
Clicking on the customer’s name will show you their contact details.
If you are subscribed to Groomsoft’s Maps for mobile groomers, you will also see the customer’s address under their name. When clicked it will either open Google Maps on your computer or on your smartphone your navigation app should open.
Additional tip for mobile groomers
- Search the waiting list by zip/postal code when you’re looking to fill in an appointment from a certain area! Always book your appointment as close together as possible.
- Clicking on the date links will bring you to that day on the appointment calendars.
- Click the pencil icon to edit the waiting list entry.
- Click the trash can icon to delete the waiting list entry.