This tutorial will show how to set up conflict settings in Groomsoft.
Many groomers schedule appointments in different ways. Some schedule all pet grooming appointments in the morning, while others schedule throughout the day. Some grooming shops have many groomers, while others might have a single owner/groomer. Then there is mobile grooming, which must take into account drive time between appointments. With all the different scheduling scenarios, it can be difficult for some to maintain order in their appointment calendars, which causes havoc in business. Groomsoft is here to help.
Groomsoft can help you reign in your schedule by preventing two types of appointment schedule conflicts.
- Having appointments overlap in time.
- Having too many appointments on any specific day.
The conflict settings in Groomsoft apply to timed appointments only. In other words, All day and multi-day appointments are not checked for appointment conflicts.
You can find the appointment conflict settings by going to settings in the main menu and clicking on Calendar Settings.

Then click on Appointment Conflicts
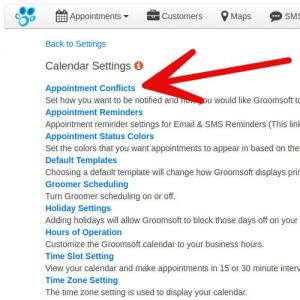
Too many appointments in a day appointment schedule conflict
Across the top of the Appointment Conflict Settings page you will see “Warn if Max appointments per day exceeds” with the days of the week underneath. These numbers should be set to the max number of appointments that a groomer can perform in that day.
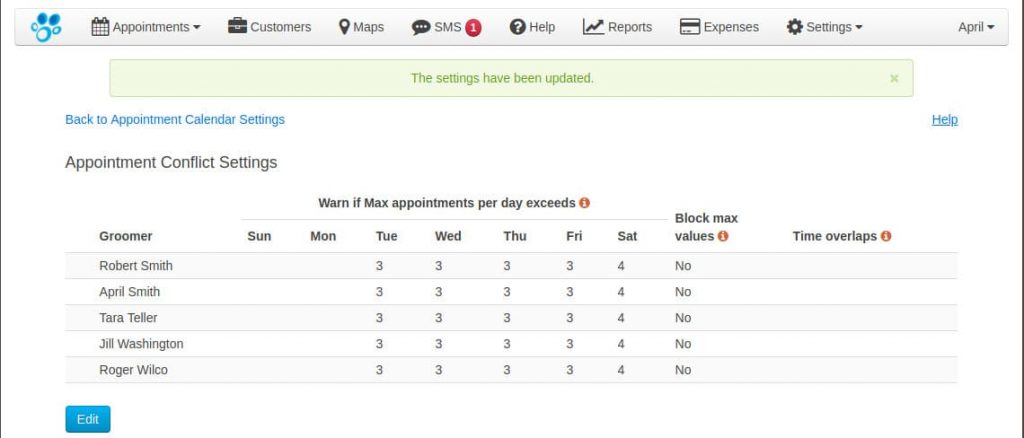
With these values set, Groomsoft will warn you when creating or updating an appointment on a day where that appointment would exceed the groomers max number of appointments. For example, in the image below you see a warning, which allows you to save the appointment anyway disregarding the conflict or click cancel to change the date.
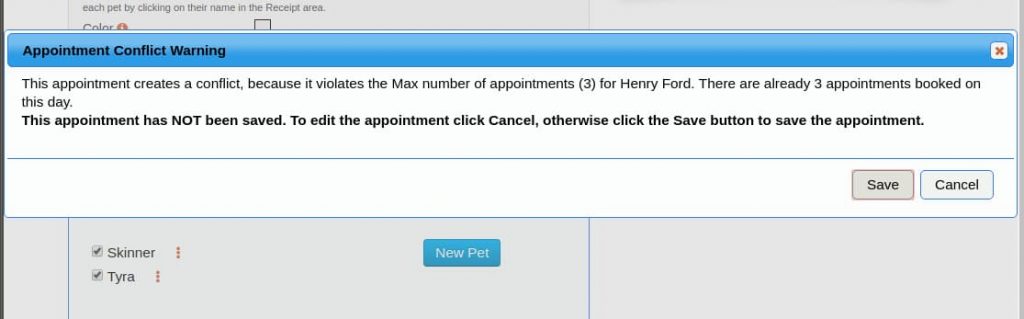
Similarly, the “Block max values” setting will also show you a warning, but it will also block an appointment from being created or updated if it would cause the number of appointments for that day to exceed the groomer’s limit if it is set to Yes. If it’s value is not set or set to No, you would be shown a warning with the option to save the appointment anyway as shown above. For instance, the image below shows the Groomsoft warning, which is shown after clicking Save on the appointment. It forces you to change the appointment date to another date and will not save the appointment.
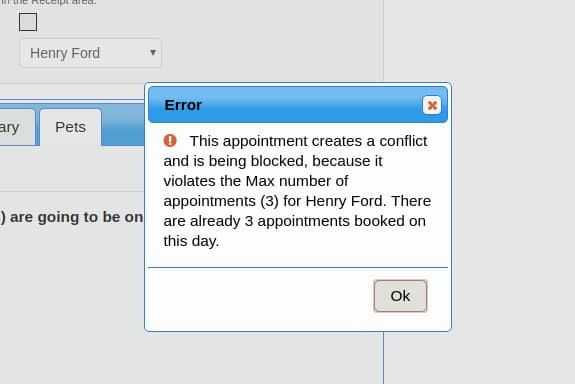
If Max appointments per day is not set for any day of the week/groomer, Groomsoft will not check the number of appointments for that groomer on that day.
Time Overlap appointment schedule conflicts
This conflict will trigger if a groomer has more than one appointment that overlaps in time. The Time Overlaps setting can be empty, set to Warn or Block.
If set to Empty:
Appointments will not be checked for overlap.
If set to Block:
Groomsoft will not allow you to create or update the date/time of an appointment that creates a time overlap conflict. This includes recurring appointments, which would be rescheduled for the for the next business day/time that you are open where it doesn’t create a conflict.
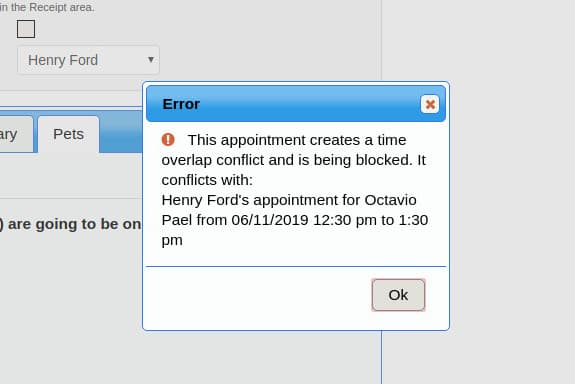
If set to Warn:
Groomsoft will warn you if scheduling an appointment for a groomer that overlaps in time with another appointment for the same groomer. This has no effect on Groomsoft recurring appointments.
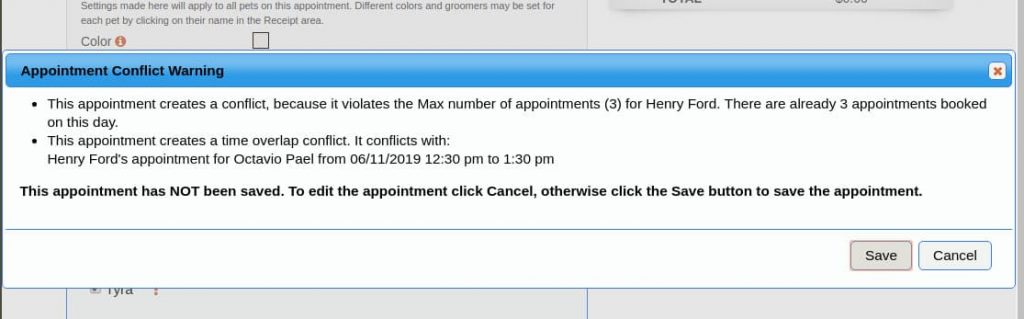
How appointment conflict settings affect automatic recurring appointments
| Block max values | Time Overlaps | |
| Set to Yes | Appointment will not be created on this day. It will be moved to the next day the business is open and there are no blocking conflicts (either max value or time conflicts set to block). | Appointment will not be created on this day. It will be moved to the next day the business is open and there are no blocking conflicts (either max value or time conflicts set to block). |
| Not Set or set to No | Appointment will be created on this day. | Appointment will be created on this day. |
For those with multiple Groomers
When editing conflict settings for multiple groomers, data entry could be tiresome. Because of this, the bulk actions row is only shown when you have more then one groomer/user in your Groomsoft.
What’s the bulk actions row for? Use this feature to save time when you want to set the same appointment conflict setting values for different groomers.
How to use the Bulk Actions row to update your appointment schedule conflict settings
- Check off the names of the groomers that you want to set the same values for. If you want to select all names, click the checkbox in the Bulk Actions row to select all the check boxes.
- Then select a value from the Bulk Actions row and it will be applied to all the groomers that you’ve checked off.
For example, we checked off Jill, Robert and Roger. Then we went to the Bulk Action row and selected the number 5 for Wednesday, No for Block max values and Warn for Time Overlaps and the settings were copied to the checked off users.
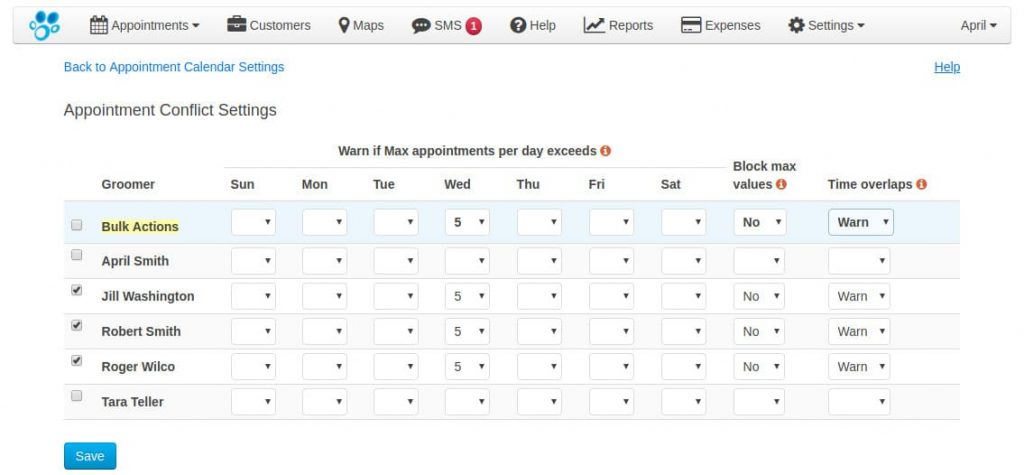
After setting the appointment conflict values, be sure to click the Save button to save your changes.
In conclusion, using Groomsoft’s appointment conflict settings can help your business run smoother by eliminating scheduling conflicts.

